- Download Silicondust Sound Cards Software
- Sound Cards 7.1
- Download Silicondust Sound Cards & Media Devices Driver Windows 10
Download this app from Microsoft Store for Windows 10, Windows 10 Team (Surface Hub), HoloLens, Xbox One. See screenshots, read the latest customer reviews, and compare ratings for HDHomeRun. No HDHomeRun DVR detected. Get our DVR service now. $35 per year, per entire household. Watch your favorite recorded shows across all your smart devices on your home WiFi network. Virtual Sound Card Driver 2.1 Free to try Virtual/fake audio driver to enhance your physical sound card driver. Updated: September 22 nd 2011 37,915 total downloads. Stop overpaying for TV. HDHomeRun is TV viewing on your terms. Watch what you want, when you want – including HD content – all around your home.
DXsoft — Products / CwGet
Entire product list AALog | |
|
CwGet v2.38
CwGet — Version history | Downloads and Registration

A program to decode morse code (CW) via sound card to text. It can work as narrow-band sound DSP-filter also. No additional hardware required — you need only receiver and computer with a sound card. Can integrate
Platform:
Special version for Windows Mobile exists.
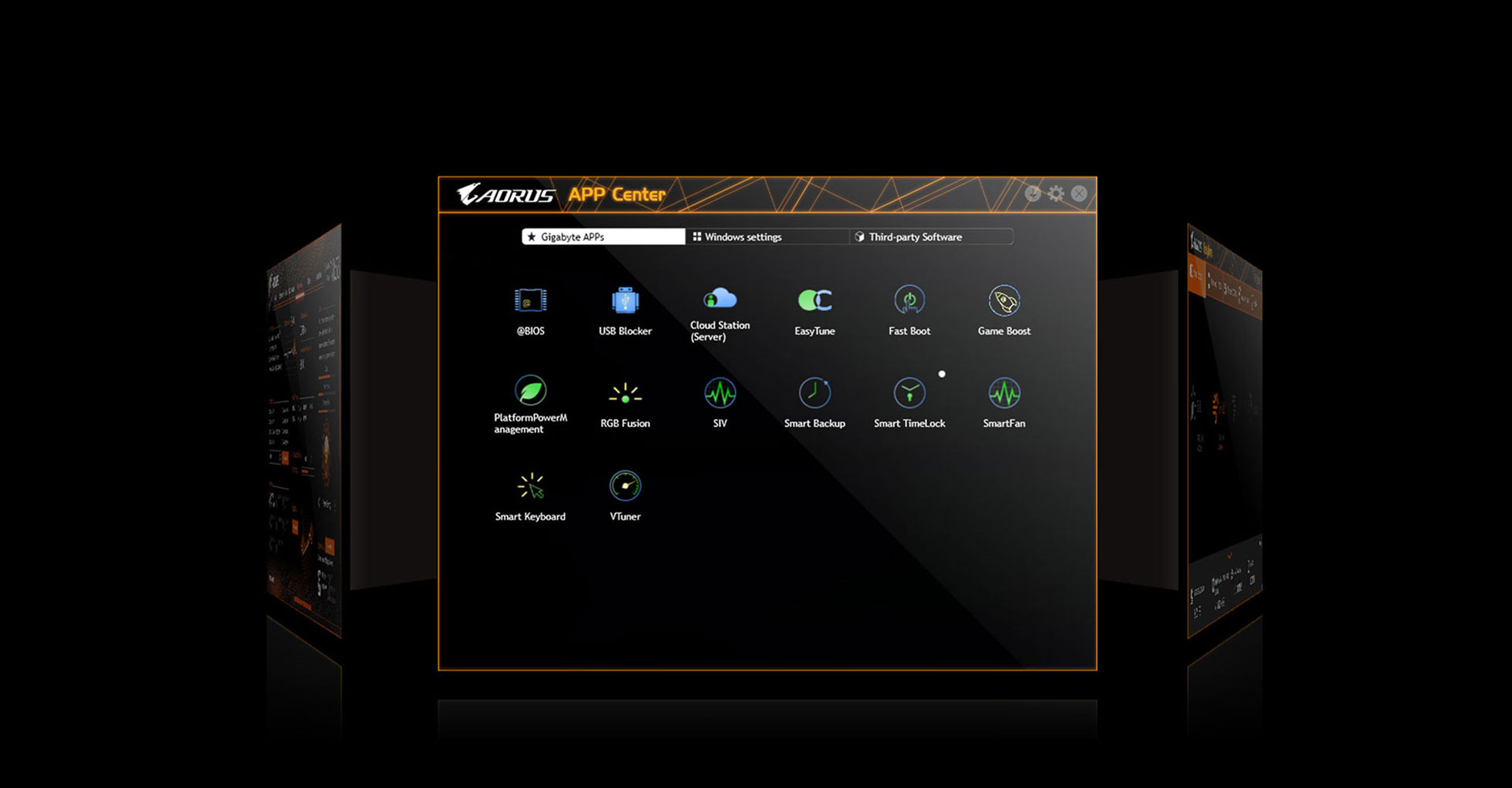

The author’s program overview
The working area of the program is divided into three windows, the sizes of which can be changed by the user by dragging the borders.
In the top window the current spectrum of a signal (blue line) and a peak detector of spectral components (green line) is shown. Ruler under this window shows frequencies of sound spectrum.The vertical red line in the top window shows the working frequency of the filter. To change the working frequency, click on the desired frequency (probably a peak). The short thick black line is the marker of TX frequency. It is used to help with zero-beat tuning. To change the TX marker position, click on the desired frequency by right mouse button (or by left mouse button with 'Ctrl' key pressed).
The 'Zoom' menu and 'Alt-1' .. 'Alt-7' hotkeys change frequency scale of spectrogram.
To move a visible part of spectrogram to left or right drag it by mouse with Alt key pressed.
The 'AFC' button (auto frequency control) adjusts the long red line (working frequency) to the closest peak frequency. The numbers to the left of the AFC button determines the limits of AFC. The first number is local deviation in hertzs, i.e. maximal deviation from current frequency. Second number is global deviation in hertzs, i.e. maximal deviation from last user-selected frequency. User-selected frequency is shown at spectrogram by short red line .
When the option 'Setup > Interface >AFC at mouse click' is selected CwGet immediately adjusts the RX frequency to the nearest station after every mouse click on the spectrogram regardless of the 'AFC' button state. But this action is not made after click on the ruler under spectrogram.
The button 'GotoMax' jumps to the peak frequency in the bandpass, The 'AutoGTM' button switches on the automatic mode of 'GotoMax'. It jumps to the peak frequency of the strongest signal after detecting a pause of more than eight 'dots' in the current signal.
The mode of automatic transceiver frequency control can be switched on by the 'Setup > Tune RIG by' menu. In this mode transceiver radio frequency is changed to consist RX frequency to TX frequency. Auto-tuning is made after click on spectrogram or ruler below. Tuning can be made by RIT or by VFO according selected option. Take to attention that not every transceiver has programmable RIT. In this case auto-tuning by RIT is impossible. Tuning is made via Omni-Rig software interface ( http://www.dxatlas.com/omnirig/ ), which should be installed separately.
The Hamport software ( http://www.dxsoft.com/en/products/hamport/ ) also uses this software interface and install it automatically.
The 'Use RIG' option is used to select a rig controlled by Omni-Rig.
The 'Show Omni-Rig Setup' button is used to activate Omni-Rig setup dialog.
The 'Use mouse wheel for tuning' option enables using of mouse wheel for tuning. If tuning transceiver via Omni-Rig is enabled, mouse wheel changes transceiver radio frequency, in another case wheel changes audio frequency.
The 'Wheel tuning speed' control defines speed and direction of frequency changing during wheel rotation.
The 'OnTop' button puts CwGet in front of all windows.
The bottom window is oscillogram of the signal. A red horizontal line shows the threshold of the detection of signal presence. The threshold is changed by the mouse. The threshold needs to be established at some level above the noise. In the presence of a strong signal the threshold can be increased.
The button 'AutoThr' turns on a mode of automatic tuning of the detector threshold under the level of a signal. In this mode two horizontal red lines are shown. First line shows current level of threshold, second line shows estimate of noise level . If the 'Setup > Interface > Enable manual auto-threshold limit' option is enabled, noise level is set manually. This level is used as minimal level of detector threshold.
The 'Setup > View > Logarithmic spectrogram scale' option or Alt-Z hotkey switch spectrogram window between linear or logarithmic scale. Analogously, the 'Setup > View > Logarithmic oscillogram scale' option or Ctrl-Z hotkey change oscillogram window scale. Logarithmic scale is more convenient usually, but it needs more computer resources.
The received symbols are displayed on the middle window. The dash-dot sequence enclosed in curly brackets means a 'wrong' symbol. This usually occurs when the operator does not observe the intervals between characters, actually linking some characters into one. Increasing the threshold of the detector may help slightly.
CwGet defines CW speed automatically. The 'Sp.Lock' button fixes current CW speed (switches the auto speed calculation off). The hotkey for this button is Alt-K.
Options 'English charset', 'Russian charset' and 'User-defined charset' at the 'Setup > Text' page select used alphabet. In last case charset is defined by simple text file. See example in SAMPLE.CWG file.
The received symbols font and colors of interface elements are defined at 'Setup > Fonts & colors' page.
The menu command 'File > Clear Buffer' clears Received Symbols window.
The command 'File > Save Buffer' saves this window content into a file.
The command 'File > Open Buffer in Notepad' saves receiving buffer in a temporary file and opens this file by a text editor. Then you can view this file or print it. The hotkey of this command is Ctrl-N.
The 'File > Open Text Capture File' menu opens a capture-file for received symbols. Then new received symbols are being written into that file. If the file exist, new symbols are appended to it.
The 'File > Close Text Capture File' command closes a capture-file. Capture-file state is shown in the status line. The hotkey for capture on/off commands is Alt-L.
If the 'Setup > Text > Put time marks to a capture File' option is selected, time marks are placed to this file with interval about one minute.
If the 'Setup > Text > Use UTC Time' option is selected, UTC time is used in these marks, in another case local time is used.
The 'File > Open Wave Capture File' command opens wave-file to save all received from soundcard sound. File is closed by the 'File > Close Wave Capture File' command. The hotkey for these commands is Alt-V. Take to attention that a minute of sound recording need above 1 MByte disk space.
The 'Filters > Main Filter' menu selects signal filter bandwidth. Wider filter bandwidth is appropriate for more speed keying. There are two sets of FIR and IIR filters. FIR filters work slightly better then IIR filters usually, but FIR filters need much more processor time. So you can prefer IIR filters in case of not very fast computer.
The 'Filters > Burst Filter' menu selects the burst filter maximal speed. The burst filter is a filter against short noise bursts. When program is detected signal presence, signal length is compares with a threshold. When signal is shorter then a threshold, it is ignored. Burst filter with '100 LPM' setup means that a threshold is about one half of 'dot' length at 100 LPM (20 WPM).
You can use CwGet as narrow-band sound DSP-filter also. So CwGet can help you to decode Morse code 'by ears'. The bandwidth of a sound filter is selected by the 'Filters > Sound Output' menu. A soundcard used for this DSP-filter output is defined by 'Setup > Interface > Output soundcard number' menu. If your sound card supports a full-duplex mode, the same card can be used for sound input and output simultaneously. The 'Ctrl-F' hotkey is used to switch sound on and off.
CwGet can decode signals from sound file (WAVE-file) also. A desired file is selected by the 'File > Decode From File' command. WAVE-file must be Windows PCM file, without compression. Preferred file parameters are mono, 16 bit, 11025 Hz.
CwGet has one minute sound buffer. 'Replay' and 'Save' buttons are used to control this buffer.
The 'Replay' button click makes CwType to replay previous 10 seconds of received signal.
The 'Save' button writes previous 60 seconds of a sound to a wave file in the 'Waves' directory.
This wave file is saved with time-stamped name (HH_MM_SS.wav) in a sub-directory with date-stamped name
(YEAR-MM-DD). For example, the file 'Waves2004-06-0315_10_43.wav' is a piece of sound started at 15:10:43 UTC on 03 June 2004.
Special macrosequences can be used in the CwType software(V1.32 and later) to control this sound buffer also.
The 'File > Multi-Channel Decoder' command opens additional Multi-RX Window.
CwGet decodes up to five strongest signals in about 1600 Hz bandwidth and shows them in this window. To reduce amount of 'garbage' in this window an squelch is used. Squelch threshold is shown by horizontal line in the Spectrogram window. This threshold can be changed by mouse with 'Shift' key pressed.
The 'Setup > Interface > Enable Squelch in Main RX Window' option enables squelch in the main RX window also.
The 'Setup > Multi-decoder > Use manual auto-threshod limit from main decoder' enables using of manually defined threshold limit in multi-channel decoder.
Selected options of the program are saved by the 'Setup > Save' button. By default options are written into the CWGET.INI file. The program looks for this file in the working directory. If the CWGET.INI file is not found in a working directory, working directory is changed to a default value. You can have several variants of the ini-file for different situations. Just create several shortcuts to CWGET.EXE each with a different working directory and copy CWGET.INI file to each of this directories. Another way is to define configuration file name in command line after /F key, for example CwGet.exe /F C:MyDatacwget2.ini . If /F key is present, a working directory is not changed. Take to attention, that if full path to a file is absent after /F key, Windows directory is used for reading and writing of ini-file.
The program can transfer received data to AALog HAM logger by Alexander Anipkin, RZ4AG (see http://www.dxsoft.com/en/products/aalog/) To transfer data from RX-window, double-click on word or select words by mouse. Then select the field from popup-menu. CwGet removes all spaces in text transferred to a logger.
When the 'Setup > Text > Catch word by one mouse click' option is enabled, you can catch a word from RX-window by a single mouse click, not double-click but you still can select part of the text by mouse dragging.
When the 'Setup > Text > catch words in contest mode' option is enabled, the program doesn't use popup-menu to catch word to logger. In this case CwGet recognize callsign or control number automatically.
When the 'Setup > Text > Copy transferred data to clipboard' menu option is enabled, data transferred to logger is also copied to the Windows clipboard.
The number shown in a 'FrB' field of status bar means the number of free buffers for recording a signal. If it is reduced to ten or less the speed of the computer will not keep up. Try to reduce number of simultaneously running programs or replace the computer :-)
CwGet transfers some hotkey hits into the CwType programs if you use it. So you don't need to switch between CwGet and CwType windows too often.
CwGet interfaces with logger software and CwType via ini-file and Windows messages. CwGet can be used as COM-server (ActiveX object) also. CwGet can also transfer received symbols to another software by DXSOFTEX.DLL library.
See http://www.dxsoft.com/dxs-exch.zip for details about programs co-operation.
Related links
Download Silicondust Sound Cards Software
“Break-In magazine” review of CwGet and CwType .
http://www.dxsoft.com/ en/ misc/ cw-review/ WM2U’s review of CwGet and CwType.
http://www.qsl.net/ wm2u/ cw.html
DownloadsDownload ntteast-nttwest driver. CwGet Italian help file for CwGet French documentation for CwGet German documentation for CwGet CwGet PPC V0.60 (CwGet for Windows Mobile) | CwGet RegistrationPrice: $35 or 30 EUR Nxp scsi & raid devices driver download. Register your CwGet copy via one of the next services: |
Popular Manufacturers
Sound Cards 7.1
Latest Drivers in Audio and Multimedia
Download Silicondust Sound Cards & Media Devices Driver Windows 10
- Realtek UAD Driver is a third-party modification of Realtek drivers for older computers that support Realtek Legacy HDA FF00 drivers.
- October 7, 2020
- Windows (all)
- 45.6 MB
- Keep your VIA audio working at its peek with the latest driver.
- June 3, 2019
- Windows 10
- 124 MB
- These are the lastet Creative Sound Blaster 4 Drivers reference drivers which work for most Sound Blaster 4 sound cards.
- March 20, 2019
- Windows (all)
- 256 MB
- Download the latest Realtek AC 97 ALC650 Audio CODECs for Windows 98, 2000, XP, 2003, Vista and 7.
- January 2, 2019
- Windows (all)
- 29.7 MB
- This driver is intended for Windows 10 only and comes from the Microsoft Update Catalog.
- June 13, 2018
- Windows 10
- 146 MB
- July 27, 2017
- Windows 7
- 10.3 MB
- September 4, 2012
- Windows XP
- 25.2 MB
- Realtek HD (High Definition) Audio Codec Driver for Windows Vista/7/8/10 32-bit and 64-bit. Keep your PC sounding crisp and clear.
- July 26, 2017
- Windows (all)
- 413 MB
- Realtek HD (High Definition) Audio Codec Driver for Windows Vista/7/8/10 32-bit and 64-bit. Keep your PC sounding crisp and clear.
- January 13, 2017
- Windows 7/8/10
- 359 MB
- Realtek's latest PCIe LAN driver offers performance and stability improvements for the RTL81xx and RTL84xx PCI Express Gigabit Ethernet chips.
- January 20, 2017
- Windows (all)
- 10.0 MB
- Realtek HD (High Definition) Audio Codec Driver for Windows Vista/7/8/10 32-bit and 64-bit. Keep your PC sounding crisp and clear.
- December 2, 2016
- Windows 7/8/10
- 354 MB
- The audio drivers provided on this website are general sound effect drivers with common functions.
- September 11, 2007
- Windows 98/Me/2000/XP
- 4.0 MB
- HDMI audio support for the VX11 system media processor in Windows XP.
- September 20, 2016
- Windows XP
- 8.5 MB
- The audio drivers provided on this website are general sound effect drivers with common functions.
- September 11, 2007
- Windows 98/Me/2000/XP
- 7.0 MB
- Keep your VIA audio working at its peek with the latest driver.
- September 19, 2016
- Windows Vista / 7 / 8
- 139 MB
- VIA Vinyl HD Audio codecs represent the next generation of sound quality, supporting the high definition HD Audio standard for a whole new immersive surround sound experience.
- August 11, 2016
- Windows 7 / 8
- 143 MB
- This download provides the Realtek audio driver for the front panel audio jack on Intel NUC products. The audio driver is required if you plan to use the front panel audio jack.
- July 18, 2016
- Windows (all)
- 336 MB
- Realtek High Definition Audio Driver for Windows 7, 8.1 and 10.
- November 20, 2015
- Windows 7/8/10
- 239 MB
- This download contains the driver and application for use with your Sound Blaster E5, for Windows 10 and Mac OS X.
- November 12, 2015
- Windows (all)
- 57.4 MB
- The Sound Blaster E5 is a 24-bit/192kHz high resolution USB DAC and portable headphone amplifier.
- November 12, 2015
- Windows (all)
- 2.9 MB
- This download contains the driver and application for use with your Sound Blaster 5.1 VX. For more details, read the rest of this web release note.
- September 28, 2015
- Windows 10
- 40.6 MB
- This download contains the driver and application for use with your Sound Blaster R3 under Windows or Mac OS.
- September 8, 2015
- Windows 10
- 83.8 MB
- Here you can find all driver for your Creative Sound Blaster X7 and Creative Sound Blaster X7 Limited.
- September 8, 2015
- Windows (all)
- 136 MB
- Sound Blaster X-Fi HD / Digital Music Premium HD Software Pack for Windows 10.
- August 24, 2015
- Windows 10
- 148 MB
- This download contains the driver and applications for use with your Sound Blaster X-Fi series of audio devices.
- August 21, 2015
- Windows (all)
- 47.9 MB
- Analog Devices SoundMAX Driver for Windows XP, 2000, 2003 and Vista. This driver is compatible with 32 and 64bit operating systems.
- June 24, 2013
- Windows XP/Vista/7
- 12.2 MB
- May 14, 2014
- Windows 2000/XP
- 32.0 MB
- This package contains the latest audio driver for all EVGA mainboards with and X58 SLI chipset.
- August 25, 2014
- Windows (all)
- 55.1 MB
- EVGA X58 Series Realtek Audio Driver with WQHL Certification.
- August 25, 2014
- Windows XP/Vista/7
- 81.5 MB
- This download is a driver providing Microsoft Windows (XP,Vista,7,8, and 8.1) support for the Creative Sound Blaster X-Fi series of audio devices.
- August 15, 2014
- Windows (all)
- 48.9 MB
- This driver works for any Gigabyte motherboard with a Realtek Audio chip.
- July 28, 2014
- Windows XP/Vista/7
- 118 MB
- The latest IDT High Definition Audio Driver for the ECS 945GCT-M2(V1.0) motherboard now offer support for Windows 7.
- July 14, 2014
- Windows (all)
- 26.5 MB
- Via Vinyl Envy24 controllers for Windows XP to 7, 32 and 64-bit. These audio drivers work for all Envy24 variants: Envy24MT, Envy24DT, Envy24GT, Envy24PT, Envy24HT, and Envy24HT-S.
- February 22, 2012
- Windows XP/Vista/7
- 9.1 MB
- December 6, 2013
- Windows (all)
- 20.5 MB
- June 3, 1999
- Windows 95/98
- 16.0 MB
- Aztech PCI 168 Win NT 4.
- June 3, 1999
- Windows NT
- 1.2 MB
- Aztech PCI 168 Win95/98 Driver ver 1.
- June 3, 1999
- Windows 95/98
- 423 KB
- Aztech PCI 64-Q3D Win NT 4.
- June 3, 1999
- Windows NT
- 9.7 MB
- Aztech PCI 368-DSP Win NT 4.
- July 21, 1999
- Windows NT
- 4.6 MB
- Aztech PCI 288-Q3D Win95/98 Driver CD ver 1.
- July 21, 1999
- Windows 95/98
- 16.8 MB
- May 20, 2014
- Windows (all)
- 65.9 MB
- he front panel includes a conveniently located 1/4' microphone input and 1/4' headphone jack with a studio quality headphone amp and volume control.
- May 20, 2014
- Windows (all)
- 152.0 MB
- Operating system support: Windows Vista / 7 / 8.
- November 7, 2012
- Windows Vista / 7 / 8
- 125.0 MB
- Download the latest Realtek HD ALC 880 Audio CODECs.
- March 5, 2008
- Windows 2000/XP
- 25.4 MB
- The next generation Sound Blaster card - the Sound Blaster Recon3D - is powered by Sound Core3D and heralds a new age in 3D gaming audio and online voice communication.
- April 4, 2014
- Mac OS X
- 1.1 MB
- The next generation Sound Blaster card - the Sound Blaster Recon3D - is powered by Sound Core3D and heralds a new age in 3D gaming audio and online voice communication.
- April 4, 2014
- Windows (all)
- 1.4 MB
- Operating system support: Windows Vista / 7 / 8.
- December 9, 2013
- Windows Vista / 7 / 8
- 220.6 MB
- March 20, 2009
- Windows Vista
- 154.0 MB
- March 20, 2009
- Windows XP
- 154.0 MB
- December 12, 2013
- Windows 8
- 106.0 MB

