- Perc Scsi & Raid Devices Driver Download For Windows 10 Xp
- Perc SCSI & RAID Devices Driver Download For Windows 10
- Perc Scsi & Raid Devices Driver Download For Windows 10 Download
- Perc Scsi & Raid Devices Driver Download For Windows 10 32-bit
If the purpose is just add the SSD as a cache system, you can use the integrated (in most recentrly PERC) feature: CacheCade is used to improve random read performance of the Hard Disk Drive (HDD) based Virtual Disks. A solid-state drive (SSD) is a data storage device that uses solid-state memory to store persistent data. Adaptec AIC-7870 PCI SCSI Controller (Emulated) Free. SCSIAdapter driver. Adaptec AIC-7870 PCI SCSI Controller (Emulated) LSI Logic 1020/1030 Ultra320 SCSI Adapter. Dell Single Channel PERC 4/SC Ultra320 LVD SCSI Raid Controller PCI Card 01U295 Part: SCSI Raid Controller Type: Single Channel PERC 4/SC Ultra 320 LVD Model: 01U295 Features: Single Channel PCI Card Condition: Memory successfully tested. Discuss: Dell PERC 4 Single-Channel PCI-to-SCSI Host Adapter - storage controller (RAID) - Ultra320 SCSI - PCI 64 Sign in to comment. Be respectful, keep it civil and stay on topic.
Dell™ PowerEdge™ Expandable RAID Controller 4/SC and 4/DC User's Guide

The BIOS Configuration Utility configures disk arrays and logical drives. Because the utility resides in the PERC 4 BIOS, its operation is independent of the operating systems on your computer.
The BIOS Configuration Utility is a character-based utility than you can run by pressing <Ctrl><M> when the system boots. This section describes the procedures used to perform the following:
- Create hot spare drives
- Configure physical arrays and logical drives
- Initialize one or more logical drives
- Delete logical drives
- Format physical drives
- Access controllers, logical drives, and, physical drives individually
- Rebuild failed hard drives
- Verify that the redundancy data in logical drives using RAID level 1 or 5 is correct
- Select a host adapter to work on
Starting the PERC 4 BIOS Configuration Utility
When the host system boots, hold the <Ctrl> key and press the <M> key when the following appears:
HA -0 (Bus 1 Dev 6) Type: PERC 4 Standard FW x.xx SDRAM=128MB
0 Logical Drives found on the Host Adapter
Adapter BIOS Disabled, No Logical Drives handled by BIOS
0 Logical Drive(s) handled by BIOS
Press <Ctrl><M> to Enable BIOS Configuration Utility
Press <Ctrl><H> to Enable WebBIOS
For each PERC controller in the host system, the firmware version, dynamic random access memory (DRAM) size, and the status of logical drives on that controller display. If you do not press <Ctrl><M> within a few seconds of the prompt, the system continues the boot procedure.
After you press <Ctrl><M>, the Management Menu screen displays.
Configuring Arrays and Logical Drives
Selecting a Configuration Method • PERC 4/SC Default Settings • PERC 4/DC Default Settings • Using Easy Configuration • Using New Configuration • Using View/Add Configuration
Perform the following steps to configure arrays and logical drives:
- Select a configuration method to create arrays using the available physical drives.
See Selecting a Configuration Method in this section for more information. - Designate hard drives as hot spares (optional).
- Define logical drives using the space in the arrays.
- Save the configuration information.
- Initialize the new logical drives.
Selecting a Configuration Method
This section describes the logical drive parameters and default settings for PERC 4/SC and PERC 4/DC and provides procedures for the configuration methods.
PERC 4/SC Default Settings
Stripe size | 64 KB |
Write policy | Write-through |
Read policy | Adaptive |
Cache policy | Direct I/O |
FlexRAID virtual sizing | OFF |
FlexRAID PowerFail | ON |
PERC 4/DC Default Settings
Stripe size | 64 KB |
Write policy | Write-back |
Read policy | Adaptive |
Cache policy | Direct I/O |
FlexRAID virtual sizing | OFF |
FlexRAID PowerFail | ON (OFF for cluster enabled) |
| NOTE: In Cluster mode, PERC 4/DC allows only write-through as the write policy. |
Table 5-1 contains descriptions of the logical drive parameters.
| Parameter | Description |
|---|---|
RAID Level | The number of physical drives in a specific array determines the RAID levels that can be implemented with the array. RAID 0 requires one or more physical drives. RAID 1 requires exactly two physical drives. RAID 5 requires at least three physical drives. RAID 10 requires at least four physical drives. RAID 50 requires at least six physical drives. |
Stripe Size | Stripe Size specifies the size of the segments written to each drive in a RAID 1, 5, or 10 logical drive. You can set the stripe size to 2 KB, 4 KB, 8 KB, 16 KB, 32 KB, 64 KB, or 128 KB. The default is 64 MB for PERC 4/SC and PERC 4/DC. A larger stripe size provides better read performance, especially if your computer does mostly sequential reads. However, if you are sure that your computer does random read requests more often, select a small stripe size. |
Write Policy | Write Policy specifies the cache write policy. You can set the write policy to Write-back or Write-through. The default is Write-through for PERC 4/SC and Write-back for PERC 4/DC. In Write-back caching, the controller sends a data transfer completion signal to the host when the controller cache has received all the data in a transaction. This setting is recommended in standard mode. In Write-through caching, the controller sends a data transfer completion signal to the host when the disk subsystem has received all the data in a transaction. This is the default setting if cluster mode is enabled. Write-through caching has a data security advantage over write-back caching. Write-back caching has a performance advantage over write-through caching. |
Read Policy | Read-ahead enables the SCSI read-ahead feature for the logical drive. You can set this parameter to No-Read-Ahead, Read-ahead, or Adaptive. The default is Adaptive for PERC 4/SC and PERC 4/DC No-Read-Ahead specifies that the controller does not use read-ahead for the current logical drive. Read-ahead specifies that the controller uses read-ahead for the current logical drive. Adaptive specifies that the controller begins using read-ahead if the two most recent disk accesses occurred in sequential sectors. If all read requests are random, the algorithm reverts to No-Read-Ahead, however, all requests are still evaluated for possible sequential operation. This is the default setting. |
| Cache Policy | Cache Policy applies to reads on a specific logical drive. It does not affect the Read-ahead cache. The default is Direct I/O for PERC 4/SC and PERC 4/DC. Cache Policy applies to reads on a specific logical drive. It does not affect the Read-ahead cache. Cached I/O specifies that all reads are buffered in cache memory. Direct I/O specifies that reads are not buffered in cache memory. Direct I/O does not override the cache policy settings. Data is transferred to cache and the host concurrently. If the same data block is read again, it comes from cache memory. |
Span | The choices are: Panda security driver. Yes - Array spanning is enabled for the current logical drive. The logical drive can occupy space in more than one array. No - Array spanning is disabled for the current logical drive. The logical drive can occupy space in only one array. PERC 4 supports spanning of RAID 1 and 5 arrays. You can span two or more contiguous RAID 1 logical drives into a RAID 10 array, and two or more contiguous RAID 5 logical drives into a RAID 50 array. You need at least two hard drives in two separate RAID 1 arrays to create a RAID 10 array and at least three hard drives in two separate RAID 5 arrays to create a RAID 50 array. For two arrays to be spanned, they must have the same stripe width (they must contain the same number of physical drives) and must be consecutively numbered. For example, assuming array 2 contains four hard drives, it can be spanned only with array 1 and/or array 3, and only if arrays 1 and 3 also contain four hard drives. If the two criteria for spanning are met, PERC 4 automatically allows spanning. If the criteria are not met, the Span setting makes no difference for the current logical drive. |
Using Easy Configuration
In Easy Configuration, each physical array you create is associated with exactly one logical drive. Easy Configuration does not delete the existing configuration. You can modify the following parameters:
- RAID level
- Stripe size
- Write policy
- Read policy
- Cache policy
Perform the following steps to use Easy Configuration:
- Select Configure—> Easy Configuration from the BIOS Configuration Utility Management Menu.
The array selection menu appears. Hot key information displays at the bottom of the screen. The hot key functions are:
<F2> Display the manufacturer data and error count for the selected drive.

<F3> Display the logical drives that have been configured.
<F4> Designate the selected drive as a hot spare.
- Press the arrow keys to highlight specific physical drives.
- Press the spacebar to associate the selected physical drive with the current array.
The indicator for the selected drive changes from READY to ONLIN A[array number]-[drive number]. For example, ONLIN A2-3 means hard drive 3 in array 2.
- Add physical drives to the current array as desired.
Try to use drives of the same capacity in a specific array. If you use drives with different capacities in an array, all drives in the array are treated as if they have the capacity of the smallest drive in the array.
- Press the arrow keys to highlight a hard drive or drives with a READY indicator to make hot spares.
- Press <F4> to designate the hard drives as hot spares.
The indicator changes to HOTSP. Making hot spares is optional. Hot spares are physical drives that are powered up along with the RAID drives and usually stay in a standby state. If a hard drive used in a RAID logical drive fails, a hot spare automatically takes its place and the data on the failed drive is reconstructed on the hot spare.
- Press <Enter> after you finish creating the current array and hot spares.
A window entitled Select Configurable Array(s) appears. It displays the array and array number, such as A-00.
- Press the spacebar to select the array.
Span information, such as Span-1, displays in the array box. You can create multiple arrays, then select them to span them.
| NOTE: You can press <F2> to display the number of drives in the array, their channel and ID, and <F3> to display array information, such as the stripes, slots, and free space. |
- Press <F10> to configure logical drives.
The logical drive configuration screen appears. The window from the top of the screen shows the logical drive that is currently being configured.
The headings are:
LD The logical drive number
RAID The RAID level
Size The logical drive size
#Stripes The number of stripes (physical drives) in the associated physical array
StrpSz The stripe size
DriveState The state of the logical drive
- Highlight RAID and press <Enter> to set the RAID level for the logical drive.
The available RAID levels for the current logical drive display.
- Select a RAID level and press <Enter> to confirm.
- Click Advanced Menu to open the menu.
- Set the Stripe Size on the Advanced Menu.
- Set the Write Policy on the Advanced Menu.
| NOTE: In cluster mode, PERC 4/DC allows only write-through as the Write Policy. |
- Set the Read Policy on the Advanced Menu.
- Set Cache Policy on the Advanced Menu.
- Press <Esc> to exit the Advanced Menu.
- After you define the current logical drive, select Accept and press <Enter>.
The array selection screen appears if any unconfigured hard drives remain.
| NOTE: The PERC 4 family supports spanning across RAID 1 and 5 arrays only. |
- Repeat step 9 through step 18 to configure another array and logical drive.
PERC 4 supports up to forty logical drives per controller.
- When finished configuring logical drives, press <Esc> to exit Easy Configuration.
A list of the currently configured logical drives appears.
- Respond to the Save prompt.
After you respond to the Save prompt, the Configure menu appears.
- Initialize the logical drives you have just configured.
See Initializing Logical Drives in this section for more information.
Using New Configuration
If you select New Configuration, the existing configuration information on the selected controller is destroyed when the new configuration is saved. In New Configuration, you can modify the following logical drive parameters:
- RAID level
- Stripe size
- Write policy
- Read policy
- Cache policy
- Logical drive size
- Spanning of arrays
| NOTE: Selecting New Configurationerases the existing configuration information on the selected controller. To use the spanning feature and keep the existing configuration, use View/Add Configuration. |
- Select Configure—> New Configuration from the BIOS Configuration Utility Management Menu.
An array selection window displays the devices connected to the current controller. Hot key information appears at the bottom of the screen. The hot key functions are:
<F2> Display drive data and PERC 4 error count for the
selected drive.
<F3> Display the logical drives that have been configured.
<F4> Designate the selected drive as a hot spare.
<F10> Display the logical drive configuration screen.
- Press the arrow keys to highlight specific physical drives.
- Press the spacebar to associate the selected physical drive with the current array.
The indicator for the selected drive changes from READY to ONLINE A[array number]-[drive number]. For example, ONLINE A2-3 means array 2 with hard drive 3.
- Add physical drives to the current array as desired.
| NOTE: Try to use drives of the same capacity in a specific array. If you use drives with different capacities in an array, all drives in the array are treated as if they have the capacity of the smallest drive in the array. |
- Press the arrow keys to highlight a hard drive or drives in the READY state to make hot spares.
- Press <F4> to designate the hard drives as hot spares.
The indicator changes to HOTSP. Making hot spares is optional. Hot spares are physical drives that are powered up along with the RAID drives and usually stay in a standby state. If a hard drive used in a RAID logical drive fails, a hot spare automatically takes its place and the data on the failed drive is reconstructed on the hot spare.
- Press <Enter> after you finish creating the current array and hot spares.
A window entitled Select Configurable Array(s) appears. It displays the array and array number, such as A-00.
- Press the spacebar to select the array.
Span information, such as Span-1, displays in the array box. You can create multiple arrays, then select them to span them.
| NOTE: You can press <F2> to display the number of drives in the array, their channel and ID, and <F3> to display array information, such as the stripes, slots, and free space. |
- Press <F10> to configure a logical drive.
The logical drive configuration screen appears. Span=Yes displays on this screen if you select two or more arrays to span.
The window at the top of the screen shows the logical drive that is currently being configured as well as any existing logical drives. The column headings are:
LD The logical drive number
RAID The RAID level
Size The logical drive size
#Stripes The number of stripes (physical drives) in the associated
physical array
StrpSz The stripe size
Drive-State The state of the logical drive
- Highlight RAID and press <Enter> to set the RAID level for the logical drive.
A list of the available RAID levels for the current logical drive appears.
- Select a RAID level and press <Enter> to confirm.
- Highlight Span and press <Enter>.
- Highlight a spanning option and press <Enter>.
| NOTE: The PERC 4 family supports spanning for RAID 1 and RAID 5 only. You can configure RAID 10 by spanning two or more contiguous RAID 1 logical drives. You can configure RAID 50 by spanning two or more contiguous RAID 5 logical drives. The logical drives must have the same stripe size. |
- Move the cursor to Size and press <Enter> to set the logical drive size.
| NOTE: The full drive size is used when you span logical drives; you cannot specify a smaller drive size. |
By default, the logical drive size is set to all available space in the array(s) being associated with the current logical drive, accounting for the Span setting.
- Click Advanced Menu to open it.
- Set the Stripe Size on the Advanced Menu.
- Set the Write Policy on the Advanced Menu.
- Set the Read Policy on the Advanced Menu.
- Set the Cache Policy on the Advanced Menu.
- Press <Esc> to exit the Advanced Menu.
- After you define the current logical drive, select Accept and press <Enter>.
If space remains in the arrays, the next logical drive to be configured appears.
- Repeat step 8 to step 21 to create an array and configure another logical drive.
If the array space has been used, a list of the existing logical drives appears.
- Press any key to continue, then respond to the Save prompt.
- Initialize the logical drives you have just configured.
See Initializing Logical Drives in this section for more information.
Using View/Add Configuration
View/Add Configuration allows you to control the same logical drive parameters as New Configurationwithout disturbing the existing configuration information. You can also enable the configuration on disk feature. Perform the following steps to use View/Add Configuration:
- Select Configure—> View/Add Configuration from the PERC 4 BIOS Configuration Utility Management Menu.
An array selection window displays the devices connected to the current controller. Hot key information appears at the bottom of the screen. The hot key functions are:
<F2> Display the manufacturer data and PERC 4 error count for the selected drive.
<F3> Display the logical drives that have been configured.
<F4> Designate the selected drive as a hot spare.
<F10> Display the logical drive configuration screen.
- Press the arrow keys to highlight specific physical drives.
- Press the spacebar to associate the selected physical drive with the current array.
The indicator for the selected drive changes from READY to ONLIN A[array number]-[drive number]. For example, ONLIN A2-3 means hard drive 3 in array 2.
- Add physical drives to the current array as desired.
| NOTE: Try to use drives of the same capacity in a specific array. If you use drives with different capacities in an array, all drives in the array are treated as if they have the capacity of the smallest drive in the array. |
| NOTE: Dell™ does not recommend using RAID 0 in the cluster environment. RAID 0 is not redundant and provides no data protection. |
- Press the arrow keys to highlight a hard drive or drives in the READY state to make hot spares.
- Press <F4> to designate the hard drives as hot spares.
The indicator changes to HOTSP. Making hot spares is optional. Hot spares are physical drives that are powered up along with the RAID drives and usually stay in a standby state. If a hard drive used in a RAID logical drive fails, a hot spare automatically takes its place and the data on the failed drive is reconstructed on the hot spare.
- Press <Enter> after you finish creating the current array and hot spares.
A window entitled Select Configurable Array(s) appears. It displays the array, and array number, such as A-00.
- Press the spacebar to select the array.
Span information, such as Span-1, displays in the array box. You can create multiple arrays, then select them to span them.
| NOTE: You can press <F2> to display the number of drives in the array, their channel and ID, and <F3> to display array information, such as the stripes, slots, and free space. |
- Press <F10> to configure a logical drive.
The logical drive configuration screen appears. Span=Yes displays on this screen if you select two or more arrays to span.
The logical drive that is currently being configured and any existing logical drives display. The column headings are:
LD The logical drive number
RAID The RAID level
Size The logical drive size
#Stripes The number of stripes (physical drives) in the associated physical array
StrpSz The stripe size
Drive-State The state of the logical drive
- Highlight RAID and press <Enter> to set the RAID level for the logical drive.
The available RAID levels for the current logical drive appear.
- Select a RAID level and press <Enter> to confirm.
- Highlight Span and press <Enter>.
- Highlight a spanning option and press <Enter>.
- Move the cursor to Size and press <Enter> to set the logical drive size.
By default, the logical drive size is set to all available space in the array(s) associated with the current logical drive, accounting for the Span setting.
| NOTE: The full drive size is used when you span logical drives; you cannot specify a smaller drive size. |
- Click AdvancedMenu to open it.
- Set the Stripe Size on the Advanced Menu.
- Set the Write Policy on the Advanced Menu.
- Set the Read Policy on the Advanced Menu.
- Set the Cache Policy on the Advanced Menu.
- After you define the current logical drive, select Accept and press <Enter>.
If space remains in the arrays, the next logical drive to be configured appears.
- Repeat step 8 to step 20 to create an array and configure another logical drive.
If all array space is used, a list of the existing logical drives appears.
- Press any key to continue, then respond to the Save prompt.
- Initialize the logical drives you have just configured.
See Initializing Logical Drives in this section for more information.
Initializing Logical Drives
Initialize each new logical drive you configure. You can initialize the logical drives using the following methods:

- Batch Initialization. The Initialize option on the Management Menu screen lets you initialize up to 40 logical drives simultaneously.
- Individual Initialization. You can use either the Initialize option on the Management Menu screen or the Objects—> Logical Drive—> Initialize action menu to initialize an individual drive.
Batch Initialization
Perform the following steps to initialize more than one drive at a time:
- Select Initialize from the BIOS Configuration Utility Management Menu.
A list of the current logical drives appears.
- Press the spacebar to select the desired logical drive for initialization.
- Press <F2> to select/deselect all logical drives.
- After you finish selecting logical drives, press <F10> and select Yes from the confirmation prompt.
The progress of the initialization for each drive is shown in bar graph format.
- When initialization is complete, press any key to continue or press <Esc> to display the Management Menu.
Individual Initialization
You can use either the Initialize option from the Management Menu screen or the Objects—> Logical Drive—> Initialize menu to initialize an individual drive.
Perform the following steps to use the Initialize option from the Management Menu screen:
- Select Initialize from the Management Menu.
A list of the current logical drives appears.
- Press the spacebar to select the desired logical drive for initialization.
- Press <F2> to select/deselect all logical drives.
- After you finish selecting the logical drive, press <F10> and select Yes from the confirmation prompt.
The progress of the initialization for the drive is shown in bar graph format.
- When initialization is complete, press any key to continue or press <Esc> to display the Management Menu.
To use the Objects—> Logical Drive—> Initialize menu, perform the following steps:
- Select the Objects—> Logical Drive from the PERC 4 BIOS Configuration Utility Management Menu.
- Select the logical drive to be initialized.
- Select Initialize from the action menu.
Initialization progress appears as a bar graph on the screen.
- When initialization completes, press any key to display the previous menu.
Fast Initialization
When Fast Initialization is enabled, zeros are written to the first sector of the logical drive so that initialization occurs in 2 – 3 seconds. When disabled, a full initialization takes place on the entire logical drive. On a larger logical drive, it is best to set fast initialization to Off, then initialize. Otherwise, the controller will run a background consistency check within five minutes of reboot or RAID 5 creation.
Perform the following steps to enable the Fast Initialization option:
- Select Objects—> Adapter from the BIOS Configuration Utility Management Menu.
A list of the current logical drives appears.
- Press the spacebar to select a logical drive, then press <Enter>.
The list of controller options displays.
- Select Fast Initialization and set the mode to On at the prompt.
Selecting a Boot Logical Drive
You can specify a logical drive as the boot drive on this controller. You can select a logical drive from logical drive 0 to logical drive 7 as the boot drive. If the boot device is on the RAID controller, the BIOS must be enabled; otherwise, the BIOS should be disabled or it might not be possible to use a boot device elsewhere.
Perform the following steps to select a logical drive to boot from:
- Select Configure—> Specify Boot Drive.
- A window displays for you to enter the number of the logical drive from which to boot.
- Enter a logical drive number for the boot drive.
Drive Roaming
The RAID controller supports drive roaming (also known as configuration on disk). Drive roaming saves configuration information both in the PERC 4 non-volatile random access memory (NVRAM) and on the hard drives attached to PERC 4. If PERC 4 is replaced, the new PERC 4 controller can detect the RAID configuration, maintaining the integrity of the data on each drive even if the drives have changed target IDs.
Perform the following steps to add support for drive roaming:
- Hold the <Ctrl> key down and press the <M> key during system boot to run the PERC 4 BIOS Configuration Utility.
- Select Configure—> View/Add Configuration.
- Select Disk when asked to use Disk or NVRAM.
- Press <Esc> to display the prompt to save the configuration.
- Select Save.
- Press <Esc> to exit the BIOS Configuration Utility.
- Reboot the computer.
Deleting Logical Drives
This RAID controller supports the ability to delete any unwanted logical drives and use that space for a new logical drive. You can have an array with multiple logical drives and delete a logical drive without deleting the whole array.
The main benefit is that you are not restricted to sequential or contiguous logical drives when you create logical drives; you can use non-contiguous segments to create logical drives.
After you delete a logical drive, you can create a new one. You can use the the RAID management utilities to create the next logical drive from the non-contiguous free space (`holes'), and from the newly created arrays. The configuration utilities provide a list of configurable arrays where there is a space to configure.
| NOTICE: The deletion of the logical drive can fail under certain conditions. Deletion can fail during a rebuild, initialization or check consistency of a logical drive, if that drive has a higher logical drive number than the drive you want to delete. |
To delete logical drives in the BIOS Configuration Utility, perform the following steps:
- Select Objects—> Logical Drive from the BIOS Configuration Utility Management Menu.
The logical drives display
- Use the arrow key to highlight the logical drive you want to delete.
- Press <Del> to delete the logical drive.
This deletes the logical drive and makes the space it occupied available for you to make another logical drive.
Formatting Physical Drives
You can do low-level formatting of SCSI drives using the BIOS Configuration Utility. Because most SCSI hard drives are low-level formatted at the factory, this step is usually not necessary. Usually, you must format a disk if:
- The hard drive was not low-level formatted at the factory, or
- An excessive number of media errors have been detected on the hard drive.
| NOTE: You cannot low-level format a drive if it is already in an array. |
Viewing Media Errors
Check the View Drive Information screen for the drive to be formatted. Perform the following steps to display this screen which contains the media errors:
- Select Objects—> Physical Drives from the Management Menu.
- Select a device.
- Press <F2>.
The error count displays at the bottom of the properties screen. If you feel that the number of errors is excessive, you should probably format the hard drive. If more than 32 media errors were detected, PERC 4 automatically puts the drive in FAIL state. This occurs even in a degraded RAID set. The errors are displayed as they occur. In cases such as this, formatting the drive can clear up the problem.
You do not have to select Format to erase existing information on your SCSI disks, such as a DOS partition. That information is erased when you initialize logical drives.
Formatting Drives
You can format the physical drives using:
- Individual Formatting. Select Objects—> Format from the Physical Drive action menu for a physical drive.
Individual Formatting
- Select Objects—> Physical Drives from the PERC 4 BIOS Configuration Utility Management Menu.
A device selection window displays the devices connected to the current controller.
- Press the arrow keys to select the physical drive to be formatted and press <Enter>.
- Select Format.
Formatting can take some time, depending on the drive capacity.
- When formatting completes, press any key to display the previous menu.
Designating Drives as Hot Spares
Hot spares are physical drives that are powered up along with the RAID drives and usually stay in a standby state. If a hard drive used in a RAID logical drive fails, a hot spare will automatically take its place and the data on the failed drive is reconstructed on the hot spare. Hot spares can be used for RAID levels 1, 5, 10, and 50. Each PERC 4 controller supports up to eight hot spares.
The methods for designating physical drives as hot spares are:
- Pressing <F4> while creating arrays in Easy, New or View/Add Configuration mode, or
- Using the Objects—> Physical Drive menu.
<F4> Key
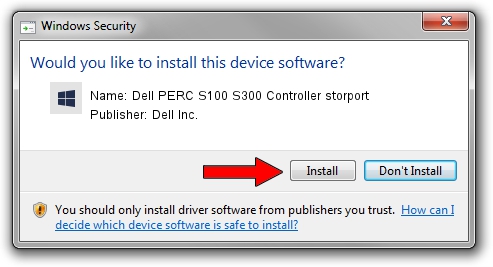
When you select any configuration option, a list of all physical devices connected to the current controller appears. Perform the following steps to designate a drive as a hot spare:
- Press the arrow keys to highlight a hard drive that has a READY indicator.
- Press <F4> to designate the drive as a hot spare.
The indicator changes to HOTSP.
Objects Menu
Perform the following steps to designate a hot spare:
- Select Objects—> Physical Drive.
A physical drive selection screen appears.
- Select a hard drive in the Ready state and press <Enter> to display the action menu for the drive.
- Press the arrow keys to select Make HotSpare and press <Enter>.
The indicator for the selected drive changes to HOTSP.
Removing Hot Spares
Perform the following steps to remove hard drives that are hot spares:
- Select Objects—> Physical Drive.
A physical drive selection screen appears.
- Press the arrow keys to select a hard drive in the HOTSP state and press <Enter> to display the action menu for the drive.
- Press the arrow keys to select Force Offline/Remove HSP and press <Enter>.
A prompt displays for you to fail the physical drive.
- Select Yes at the prompt.
The indicator for the selected drive changes to READY.
Rebuilding Failed Hard Drives
If a hard drive fails in an array that is configured as a RAID 1, 5, 10, or 50 logical drive, you can recover the lost data by rebuilding the drive. You can change the rate at which the rebuild occurs.
Rebuild Types
Table 5-2 describes automatic and manual rebuilds.
| Type | >Description |
|---|---|
Automatic Rebuild | If you have configured hot spares, PERC 4 automatically tries to use them to rebuild failed drives. If you replace a failed drive with a hard drive in the same slot, the rebuild begins automatically. Select Management Menu—> Objects—> Physical Drive to display the physical drives screen while a rebuild is in progress. The drive indicator for the hot spare drive has changed to REBLD A[array number]-[drive number], indicating the hard drive being replaced by the hot spare. |
Manual Rebuild | Manual rebuild is necessary if no hot spares with enough capacity to rebuild the failed drives are available. Select Management Menu—> Rebuild or Objects—> Physical Drives—> Rebuild on the BIOS Configuration Utility. |
Manual Rebuild – Rebuilding an Individual Drive
- Select Objects—> Physical Drive from the PERC 4 BIOS Configuration Utility Management Menu.
A device selection window displays the devices connected to the current controller.
- Press the arrow keys to select the physical drive to rebuild, then press <Enter>.
- Select Rebuild from the action menu and respond to the confirmation prompt.
Rebuilding can take some time, depending on the drive capacity.
Perc Scsi & Raid Devices Driver Download For Windows 10 Xp
- When the rebuild is complete, press any key to display the previous menu.
Manual Rebuild – Batch Mode
- Select Rebuild from the BIOS Configuration Utility Management Menu.
A device selection window displays the devices connected to the current controller. The failed drives have FAIL indicators.
- Press the arrow keys to highlight any failed drives to be rebuilt.
- Press the spacebar to select the desired physical drive for rebuild.
- After you select the physical drives, press <F10> and select Yes at the prompt.
The indicators for the selected drives change to REBLD. Rebuilding can take some time, depending on the number of drives selected and the drive capacities.
- When the rebuild is complete, press any key to continue.
- Press <Esc> to display the Management Menu.
Changing the Rebuild Rate
- Select Objects—> Adapter from the BIOS Configuration Utility Management Menu.
The list of controllers displays.
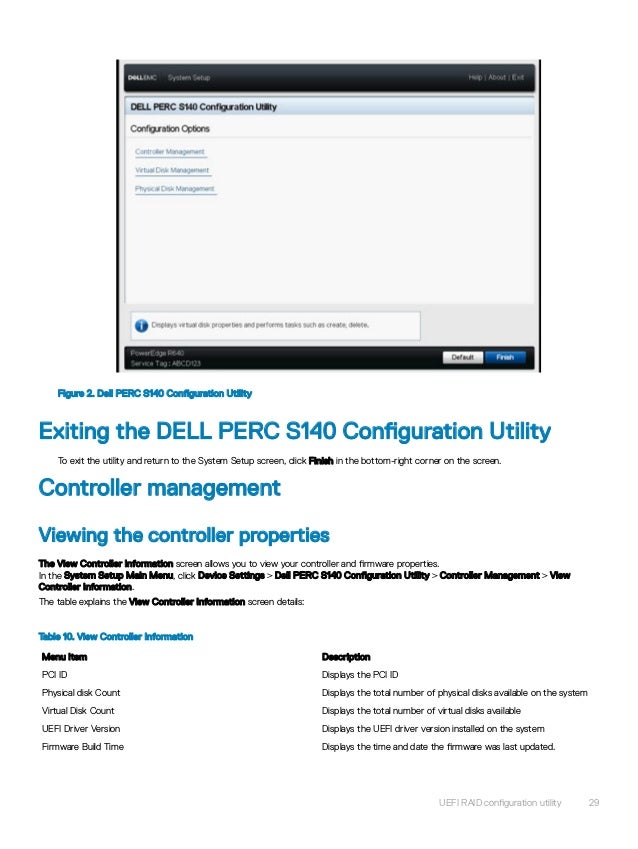
- Use the arrow keys to select a controller, then press <Enter>.
The controller options window displays.
- Use the arrow keys to select Rebuild Rate, then press <Enter>.
A graph displays the rebuild rate.
- Press <Tab> to increase the rebuild rate or <Shift><Tab> to decrease the rebuild rate.
Viewing the Rebuild Progress
- Select Objects—> Physical Drive from the BIOS Configuration Utility Management Menu.
The list of controllers displays.
- Use the arrow keys to select a controller, then press <Enter>.
The physical drive options window displays.
- Use the arrow keys to select View Rebuild Progress, then press <Enter>.
A graph displays the rebuild progress of all hard drives being rebuilt.
Using a Pre-loaded SCSI Drive 'As-is'
| NOTE: To use a pre-loaded system drive in the manner described here, you must make it the first logical drive defined (for example: LD1) on the controller it is connected to. This makes the drive ID 0 LUN 0. If the drive is not a boot device, the logical drive number is not critical. |
You may have a SCSI hard drive that is already loaded with software. The drive may be a boot disk containing an operating system. If so, add the PERC device driver to this system drive before you switch to the PERC 4 and attempt to boot from it. Perform the following steps to use the PERC 4 controller as a SCSI adapter for such a drive:
- Connect the SCSI drive to the channel on the PERC 4 controller, with proper termination and target ID (TID) settings.
- Boot the computer.
- Start the BIOS Configuration Utility by pressing <Ctrl><M>.
- Select Configure—> Easy Configuration.
- Press the cursor keys to select the pre-loaded drive.
- Press the spacebar.
The pre-loaded drive should now become an array element.
- Press <Enter>.
You have now declared the pre-loaded drive as a one-disk array.
- Set the Read Policy and Cache Policy on the Advanced Menu.
- Exit the Advanced Menu.
- Highlight Accept and press <Enter>.
Do not initialize.
- Press <Esc> and select Yes at the Save prompt.
- Exit the BIOS Configuration Utility and reboot.
- Set the host system to boot from SCSI, if such a setting is available.
Using Online Volume Extension
Online Volume Extension allows the PERC 4 controller to determine the drive capacity. With online volume extension, you can use the drive space of a hard drive that was just added to an existing logical drive without having to reboot the system. Online volume extension is not supported in cluster mode.
Locating and Enabling
The Online Volume Extension option is labeled FlexRAID Virtual Sizing in the BIOS Configuration Utility and is found in the Objects—> Logical Drive—> View/Update Configuration menu. Enable this option after you configure a logical drive and before you exit the BIOS Configuration Utility.
The ability to use this feature for an existing logical drive depends on the firmware version. Older firmware versions may not allow you to enable this feature once you have saved the configuration.
Perform the following steps to enable online volume extension in the <Ctrl><M> BIOS Configuration Utility, where it is known as FlexRAID Virtual Sizing:
- Select FlexRAID Virtual Sizing from the Logical Drive—> Logical DriveView—> Update Properties menu.
The Logical Drive menu is on the BIOS Configuration Utility Objects menu.
- Select Enabled to enable FlexRAID Virtual Sizing.
Set this option to Enabled before you add a physical drive to a logical drive.
After you have created a logical array set, the drive partition can be as large as the full size of the logical drive.
Checking Data Consistency
Select this option to verify the redundancy data in logical drives that use RAID levels 1, 5, 10, and 50.
The parameters of the existing logical drives appear. Discrepancies are automatically corrected, assuming always that the data is correct. However, if the failure is a read error on a data drive, the bad data block is reassigned with the generated data. Perform the following steps to run Check Consistency:
- Select Check Consistency from the BIOS Configuration Utility Management Menu.
- Press the arrow keys to highlight the desired logical drives.
- Press the spacebar to select or deselect a drive for consistency checking.
- Press <F2> to select or deselect all the logical drives.
- Press <F10> to begin the consistency check.
A progress indicator for each selected logical drive displays.
- When the check is finished, press any key to clear the progress display.
- Press <Esc> to display the Management Menu.
(To check an individual drive, select Objects—> Logical Drives on the Management Menu, the desired logical drive(s), then Check Consistency on the action menu.)
Checking Battery Information
Select Objects—> Battery Information to view the battery backup information. Table 5-3 describes the battery information options.
| Menu Item | Explanation |
|---|---|
Backup Module | PRESENT appears if there is a battery module; ABSENT if there is not. |
Battery Pack | PRESENT appears if the battery pack is properly installed; ABSENT if it is not. |
Temperature | GOOD appears if the temperature is within the normal range. HIGH appears if the module is too hot. |
Voltage | GOOD appears if the voltage is within the normal range. BAD appears if the voltage is out of range. |
Fast Charging | COMPLETED appears if the fast charge cycle is done. CHARGING appears if the battery pack is charging. |
No of Cycles | Displays the number of charge cycles. After 1100 charge cycles, the life of the battery pack is assumed to be over and you must replace it. |
Reset Battery Charge Counter
Perc SCSI & RAID Devices Driver Download For Windows 10
Select Objects—> Reset Battery Charge Counter to reset the charge cycle count. Perform the following steps to configure the charge cycle:
- When you first install a battery pack, set the Charge Cycle to 0.
- Select Reset Battery Charge Counter.
- Select YES to reset the number of cycles to zero and press <Enter>.
After 1100 charge cycles, the life of the battery pack is assumed to be over and you must replace it.
Clustering
You can use the BIOS Configuration Utility to enable or disable cluster mode. When you enable cluster mode, the system operates in cluster mode and automatically disables the BIOS. When you disable cluster mode, the system operates in standard mode. This section explains how to do this.
| NOTE: Clustering is supported by PERC 4/DC, but not by PERC 4/SC. You can ignore the following on enabling and disabling cluster mode if you do not use clustering. |
Enabling and Disabling the Cluster Mode
If any of the controllers are set for clustering, the following warning appears when you press <Ctrl><M> to access the BIOS Configuration Utility:
!!!STOP!!!
This operation may change the configuration of disks and can cause loss of data! Ensure:
1. Peer server is powered up for its controller NVRAM to be updated. Otherwise, disk configuration should be read from disk and saved to the controller's NVRAM.
Perc Scsi & Raid Devices Driver Download For Windows 10 Download
2. The second server must not be configuring the disks.
3. There is no I/O activity against shared drives.
4. Press Any Key to Continue.
After you start the BIOS Configuration Utility, perform the following steps to enable or disable the cluster mode:
Perc Scsi & Raid Devices Driver Download For Windows 10 32-bit
- Select Objects—> Adapter—> Cluster Mode on the Management Menu.
- Select Enable or Disable.
After you select Disable or Enable, a dialog box displays for you to confirm your choice to change the parameter. If Cluster Mode is enabled and you select Disable, a warning against connecting to shared cluster storage displays, and the dialog box asks if you want to continue.
- If you select YES to disable, Cluster Mode is disabled, and the Initiator ID is set to 7.
- Reboot your system after the cluster mode is disabled.
- To change Cluster Mode from disabled to enabled, select Cluster Mode.
A dialog box displays for you to choose to enable Cluster Mode.
- Select Enable.
A dialog box displays for you to confirm your choice to change the parameter.
- Select Yes to confirm.
Cluster Mode changes to enabled.
- After you enable Cluster Mode, move the cursor to Initiator ID to change the ID and press <Enter>.
- At the Change Initiator ID dialog box, select Yes.
You can change the Initiator ID only when you are in cluster mode. You cannot change the ID while in standard mode. The ID numbers are from 0 to 15, but you are required to use 6 or 7. When you are in standard mode, the ID is always 7.
After you change the Initiator ID, the system prompts you to reboot. After you reboot, the Adapter menu displays the new Initiator ID.
Displaying Adapter Properties
Select Adapter—> Objects from the Management Menu screen, then select an adapter to display the adapter options window.
Table 5-4 describes the adapter menu options.
| Option | Description | |
|---|---|---|
Clear Configuration | Select this option to clear the current configuration. | |
FlexRAID PowerFail Sindoh printers driver download for windows 10. | Select this option to enable or disable the FlexRAID PowerFail feature. This option allows drive reconstruction, rebuild, and check consistency to continue when the system restarts because of a power failure, reset, or hard boot. THe options are Enable and Disable.The default is Enable. | |
Fast Initialization | When enabled, zeros are written to the first sector of the logical drive so that initialization occurs in 2 – 3 seconds. When disabled, a full initialization takes place on the entire logical drive. On a larger logical drive, it is best to set fast initialization to Off, then initialize. Otherwise, the controller will run a background consistency check within five minutes of reboot or RAID 5 creation. | |
Disk Spin up Timing | Sets the timing for spinning up the hard drives in the computer. The options are Automatic, 2 disks every 6 secs, 4 disks every 6 secs, or 6 disks every 6 secs. | |
Cache Flush Timings | Selects the amount of time between cache flushes. The contents of the cache are flushed to maintain data integrity. The options are Every 2 Seconds, Every 4 Seconds, Every 6 Seconds, Every 8 Seconds, and Every 10 Seconds. The default is Every 4 Seconds. | |
Rebuild Rate | Use this option to select the rebuild rate for drives attached to the selected adapter. The rebuild rate is the percentage of the system resources dedicated to rebuilding a failed drive. A rebuild rate of 100 percent means the system is totally dedicated to rebuilding the failed drive. The default is 30 percent. | |
Alarm Control | Use this option to enable, disable, or silence the onboard alarm tone generator. The alarm sounds when there is a change in a drive state, such as when a drive fails or when a rebuild is complete. The options are Disable Alarm, Enable Alarm, and Silence Alarm.The default is Enable Alarm. | |
Other Adapter Information | Displays adapter information, including the firmware version, BIOS version, memory, and type of controller. | |
Set Factory Defaults | Select Yes to load the default WebBIOS Configuration Utility settings. | |
Disable/Enable BIOS | Select this option to enable or disable the BIOS on the controller. The default is enabled. If the boot device is on the RAID controller, the BIOS must be enabled; otherwise, the BIOS should be disabled or it might not be possible to use a boot device elsewhere. | |
Emulation | Set this option to operate in I2O or Mass Storage mode. | |
Auto Rebuild | When set to Enabled (the default), drives are automatically rebuilt when they fail. | |
Initiator ID | Does not apply to this controller. | |
Cluster Mode | Enables or disables cluster mode. Cluster mode allows the controller to operate as part of a cluster. When you disable cluster mode, the system operates in standard mode. In addition, when you enable cluster mode, the system automatically disables the BIOS.
| |
Boot Time BIOS Options | The following BIOS options are available at bootup:
|
Exiting the BIOS Configuration Utility
Perform the following steps to exit the BIOS Configuration Utility:
- Press <Esc> when the BIOS Configuration Utility Management Menu displays.
- Select Yes at the prompt.
- You must reboot the computer.
The PERC 4 BIOS message appears again.
- Press <Esc> when the BIOS Configuration Utility prompt appears.
