Having an issue with your display, audio, or touchpad? Whether you're working on an Alienware, Inspiron, Latitude, or other Dell product, driver updates keep your device running at top performance. Step 1: Identify your product above. Step 2: Run the detect drivers scan to see available updates. Step 3: Choose which driver updates to install. Global Nav Open Menu Global Nav Close Menu; Apple; Shopping Bag +.
In our share libs contains the list of USB DISK 2.0 USB Device drivers all versions and available for download. To download the proper driver by the version or Device ID. If not found in our garage driver you need, please contact us, we will help you in time, and updates to our website. Very useful USB driver for Windows 98 based computer. Ratnendra Ashok Posts 601 Registration date Wednesday November 28, 2018 Status Member Last seen.
INTRODUCTION
This article discusses how to set up OLE for Point of Sale (OPOS) drivers for an Epson printer such as the TM-T88II in Microsoft Business Solutions - Retail Management System Store Operations.
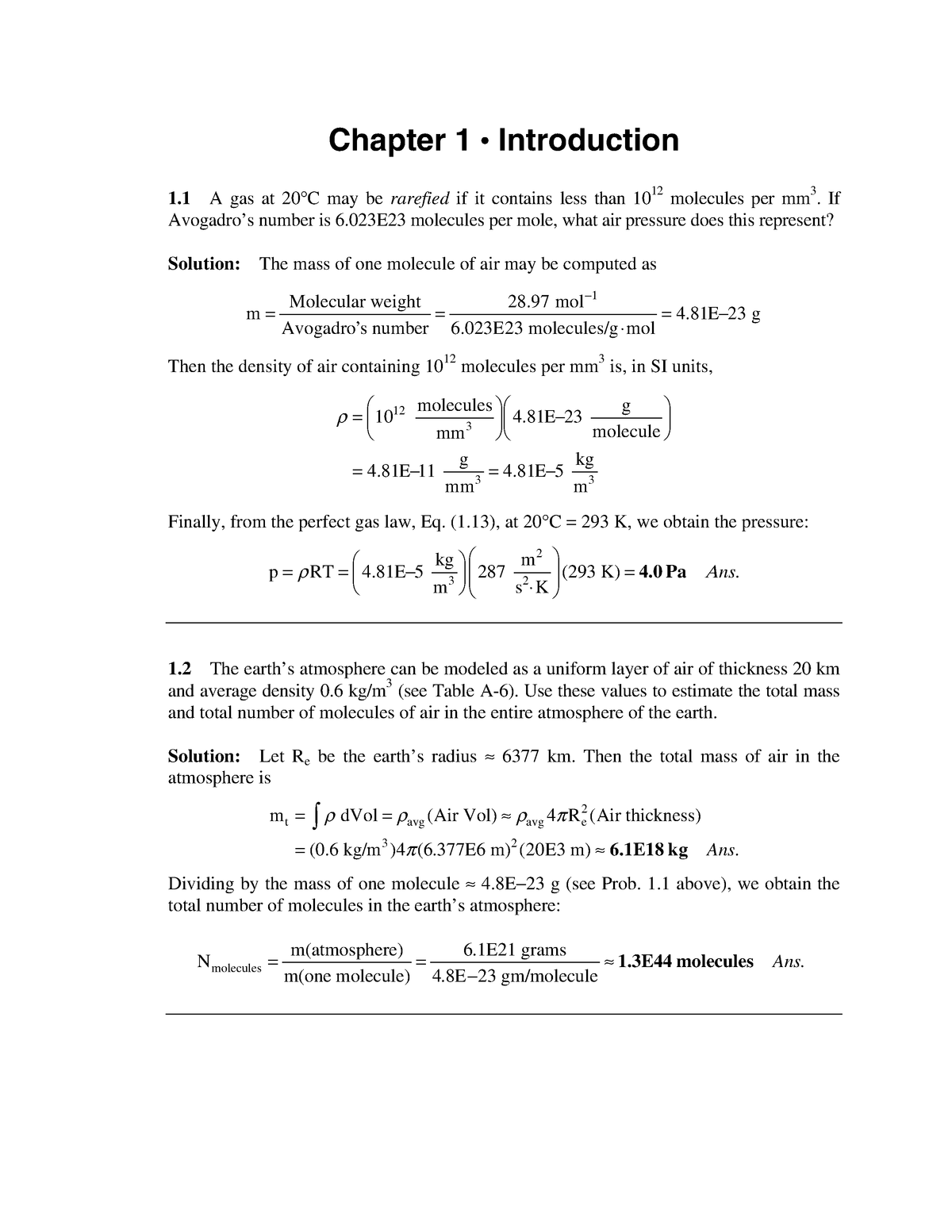
More Information
Note Contact Epson to find out whether your printer is compatible with OPOS drivers. To contact Epson support, call (562) 276-1314.
To set up OLE for Point of Sale (OPOS) drivers for an Epson printer in Store Operations, follow these steps:
Download the Epson OPOS drivers from the following Epson Web site:
https://www.epsonexpert.com/ee/appDev/appDevOPOS.htm Then, unzip the installation files to the hard disk drive.
NotesBefore you can download the Epson OPOS drivers, Epson requires that you register with their 'EpsonExpert Strategic Developer' Program. This is a free program that is designed exclusively for North American users. This program gives you a single source of information about Epson OPOS products and services.
Epson OPOS ADK version 2.50e is recommended. However, certain printer and cash drawer combinations may require earlier versions.
Some newer printers may not be listed. In this case, download and install Epson OPOS 2.50e Service Pack 10. For example, TM-T88IV printers are not available in the Epson OPOS v2.50e base version.
Start the installation by double-clicking Setup.exe in the unzipped Disk1 folder.
During the installation, accept all the defaults except when you are prompted to choose Epson CO or Common Control Object (CCO). In this case, choose Common Control Object (CCO).
Note If you accept all the defaults, make sure that you remove the OPOS drivers, and then reinstall them. This action is required by Store Operations, not by the Epson drivers. For information about how to remove Windows applications, search Windows Online Help.Click Start, point to Programs, point to OPOS, and then click SetupPOS Ver2.00.
Right-click POSPrinter, and then click Add new device.
Click the device name that you are using. For example, click TM-T88II.
Click the Detailed Model. Choose 'P' for parallel or 'U' for USB. Serial devices, which connect to COM ports, typically do not have a suffix.
Type a name in the Add New LDN box. For example, type printer. Make a note of this name. You will use this name when you set up the register in Store Operations Manager.
Click Next.
Click the LPT or COM port to which this printer is connected.
Click Check Health Interactive. You will receive a test receipt if the printer drivers are configured correctly. The printer drivers must pass this test successfully to work in Store Operations. Click Finish to complete the OPOS installation for the printer.
Note If the Check Health Interactive test fails with any error, contact Epson for technical support. Microsoft Business Solutions cannot support the setup of hardware OPOS drivers. To contact Epson support, call (562) 276-1314.If you have a cash drawer connected to the Epson Printer, follow these steps to set up the drawer:
Right-click CashDrawer, and then click Add new device.
Click to select Standard as the device name. Enter Drawer as the LDN name.
Click to select StandardP as the Detailed Model, and then click Next.
Click the same LPT port where the cash drawer is. This will be the same port that you chose in step 7.
Click Check Health Interactive for the cash drawer. The drawer will open.
In Store Operations Manager, open the register properties. To do this, click Database, point to Registers, and then click Register List.
Click the Receipt Printer 1 tab.
For the OPOS Device, type Printer, where Printer is the LDN name that you created in step 8.
Make sure that you have a receipt format selected for the receipt printer. Rocketfish input devices driver download for windows 10. For the OPOS device name for the cash drawer, click the Cash Drawer tab, and then type Drawer, where Drawer is the LDN name that you created in step 11b).
Test the printer and the cash drawer by typing a sales transaction in POS. See your User's Guide or the Online Help in Manager or POS by pressing F1 for help with entering a sales transaction.
Note If the Check Health Interactive test fails with any error, contact Epson for technical support. Microsoft Dynamics Retail Support cannot support the setup of hardware OPOS drivers. To contact Epson support, call (562) 276-1314.
Note There are some cases in which a printer and cash drawer test successfully in the Epson Setup program but do not work in Store Operations. In these cases, use the Windows Add/Remove application in Control Panel to remove the 2.50e drivers, and then download and install an earlier version of the Epson OPOS drivers. To obtain previous Epson OPOS drivers, visit the following Epson Web site:
Pctv sound cards & media devices driver download for windows. https://www.epsonexpert.com/ee/appDev/appDevOPOS.htmThe third-party products that this article discusses are manufactured by companies that are independent of Microsoft. Microsoft makes no warranty, implied or otherwise, about the performance or reliability of these products.
References
-->This article helps to fix an issue in which Windows 10 doesn't install specific drivers for USB audio devices on the first connection.
Original product version: Windows 10, version 1703
Original KB number: 4021854
Symptom
When you connect a USB audio device to a Windows 10 Version 1703-based computer the first time, the operating system detects the device but loads the standard USB audio 2.0 driver (usbaudio2.sys) instead of the specific device driver.
Cause
This issue occurs because the USB audio 2.0 driver (usbaudio2.sys) isn't classified as a generic driver in Windows 10 Version 1703. Therefore, the system assumes that a compatible, nongeneric driver is installed for the device even though the driver is generic.
This issue also causes Windows 10 Version 1703 to postpone the search for other compatible drivers through Windows Update that typically occurs immediately after you install a new device.
Resolution
To fix this issue, use one of the following methods.
Method 1
To resolve this issue, install update 4022716.
Method 2
If the device-specific driver is distributed through Windows Update, you can manually update the driver by using Device Manager. For more information about how to do this, see update drivers in Windows 10.
Method 3
RMS Port Devices Driver Download
If the device is not yet connected, first install the device-specific driver, such as by using the appropriate installer. After the device-specific driver is installed, Windows 10 will select that driver instead of the standard USB audio 2.0 driver when you first connect the device.
Note
Rms Port Devices Driver Download Windows 7
See the device manufacturer's user guide for specific instructions about how to install the driver.
Rms Port Devices Driver Download Win 7
Method 4
Rms Port Devices Driver Downloads
If the driver isn't distributed through Windows Update, you can manually reinstall the driver. To do this, follow these steps:
Rms Port Devices Driver Download Windows 10
- Install the device-specific driver (see Method 2).
- Open Device Manager.
- Right-click (or tap and hold) the name of the device, and then select Uninstall.
- Restart the computer.
When it restarts, Windows will try to reinstall the device by using the device-specific driver.
